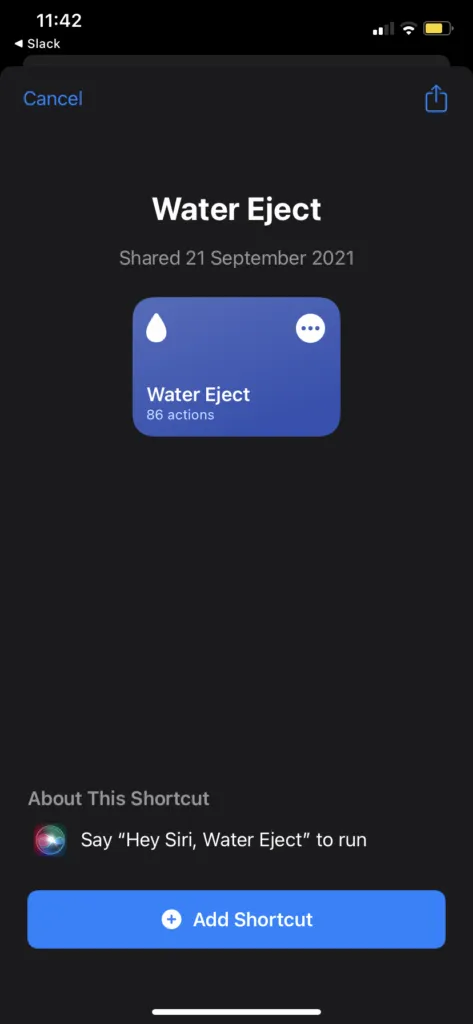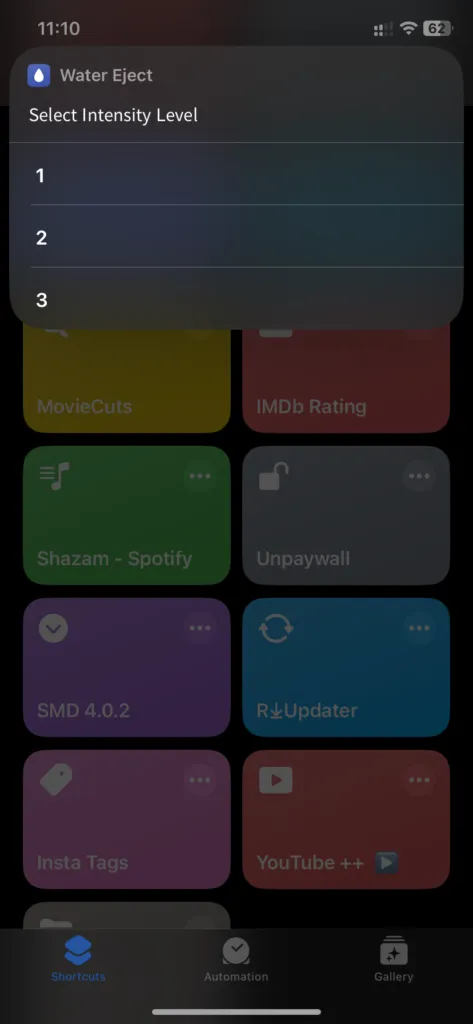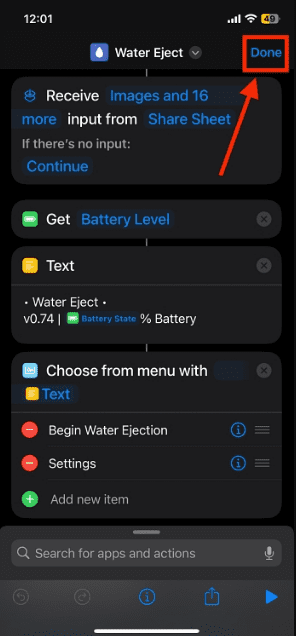Water Eject Shortcut
Did your iPhone or any iOS device suddenly fall into the water, and now you are worried that the water may have entered your device’s internal parts through its speakers? If yes, don’t worry, because the water eject shortcut will solve all your problems.
I promise that if you download this magical tool from this official website and use it, you can remove water from the device’s speakers with just a single click.
I am confidently saying this because, before providing it to you, I used it for many days, and to be honest, every time this shortcut successfully did the job for me.
So, don’t think too much. Just download this water ejection shortcut for iPhone and be tension-free, just like me.
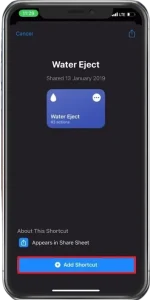
Screenshots of Water Eject Shortcut
Basic Information of Water Eject
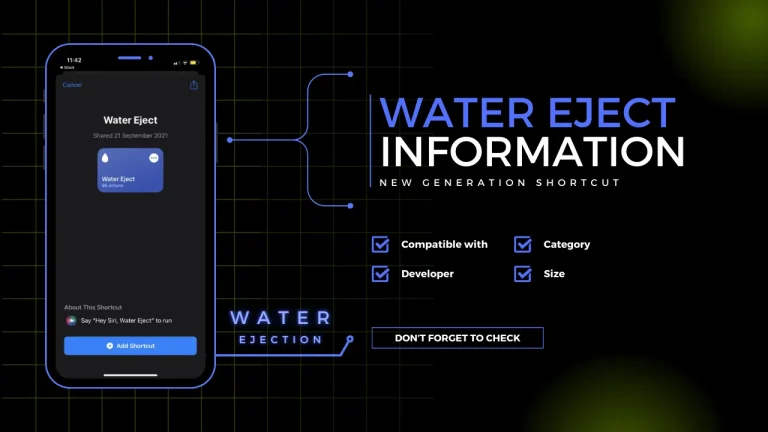
| Shortcut Name | Water Eject |
| Category | Utilities |
| Compatible with | iOS 14 & Up |
| Version | 3.1 |
| Size | 42 KB |
| Developer | Josh0678 |
| Downloads | 459265 |
| Updated | 9th September |
Top Features of this Shortcut
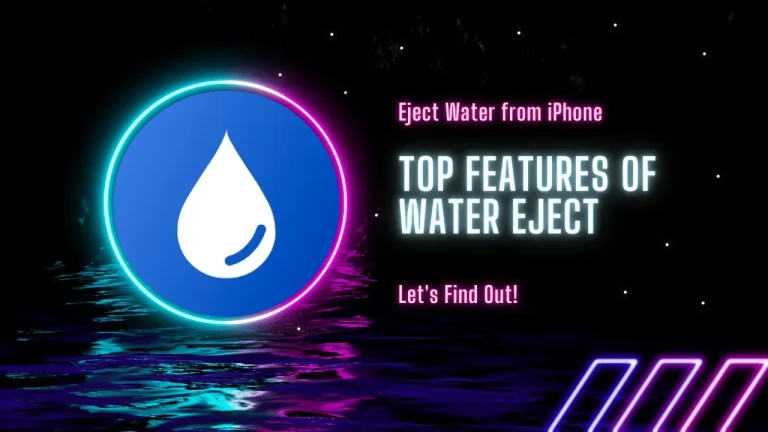
This shortcut has some special features. Just stay with this article, because below, I am going to share all of them in a specific way only for you.
Fast Water Removal
With this shortcut’s help, you can remove water from your iPhone very easily with just a single tap.
Safe For Use
This shortcut is safe to use, so you don’t need to stay conscious all the time while using it.
Easy to Use
It’s very easy to use this shortcut, so even if you have no prior experience with shortcuts, you can still use it very easily.
Free to use
If you take your iPhone or iOS device to a service center to eject water, you need to pay a heavy service charge, but since this shortcut is free to use, it can help you avoid those costly repairs.
Notification Alert
This shortcut automatically sends a notification to you if water enters your iPhone, and tells you to remove it. When the water is ejected, it also notifies you that your device is now safe. For a middle-class boy, this message would certainly bring a sense of relief.
Battery Friendly
Many users believe that shortcuts can drain the battery excessively, and in many cases, they’re right. Some shortcuts do consume a lot of power, but this one is designed to be efficient. Even after using it 100 times, it won’t drain your battery, which I think is a great feature.
Pros and Cons of this Shortcut
Every object on Earth has its pros and cons, and this shortcut is no exception. While it has several good features, it also comes with some drawbacks. Read the points below to understand better.
Pros
Cons
How to Download This Shortcut?
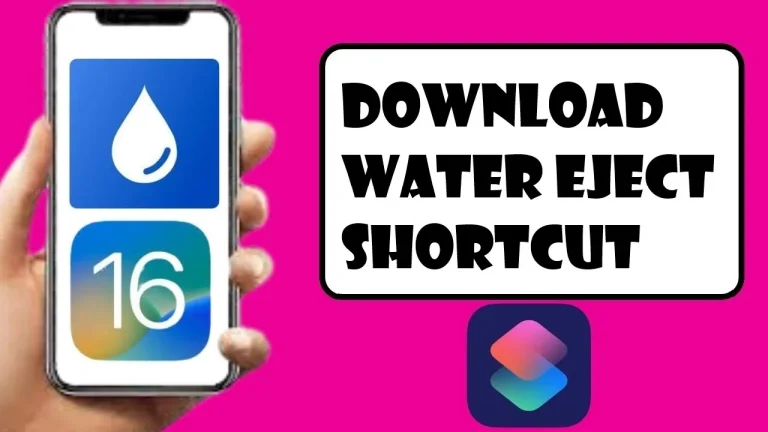
In the section below, I have provided a step-by-step explanation of the process for adding the Water Ejection shortcut, along with screenshots from my iPhone.
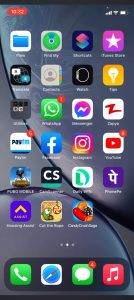
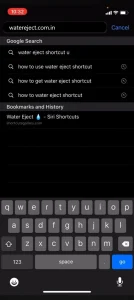
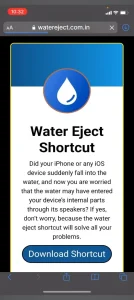
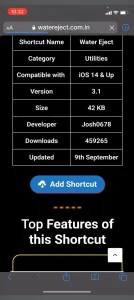
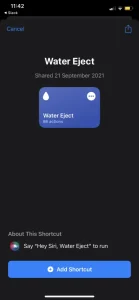
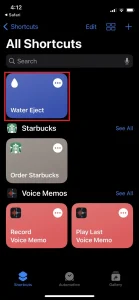
How to Use Water Eject Shortcut?
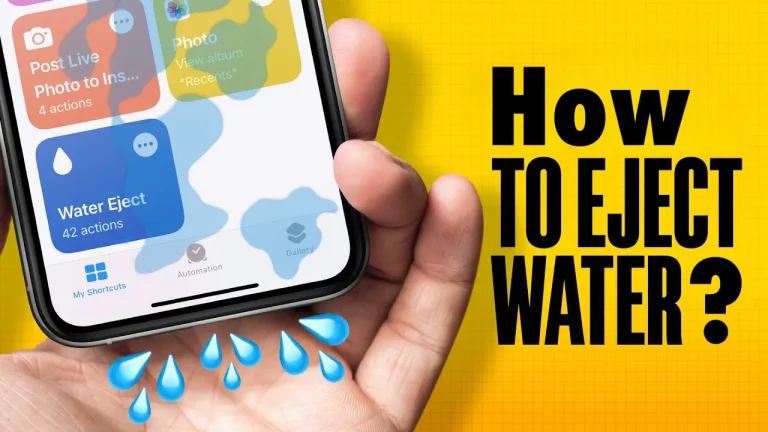
After successfully adding the shortcut on the iPhone guys, you need to use it properly so that the water can easily be removed from the speakers. So, let’s take a look at how this process is done.
Why do you need to download it on your iPhone?
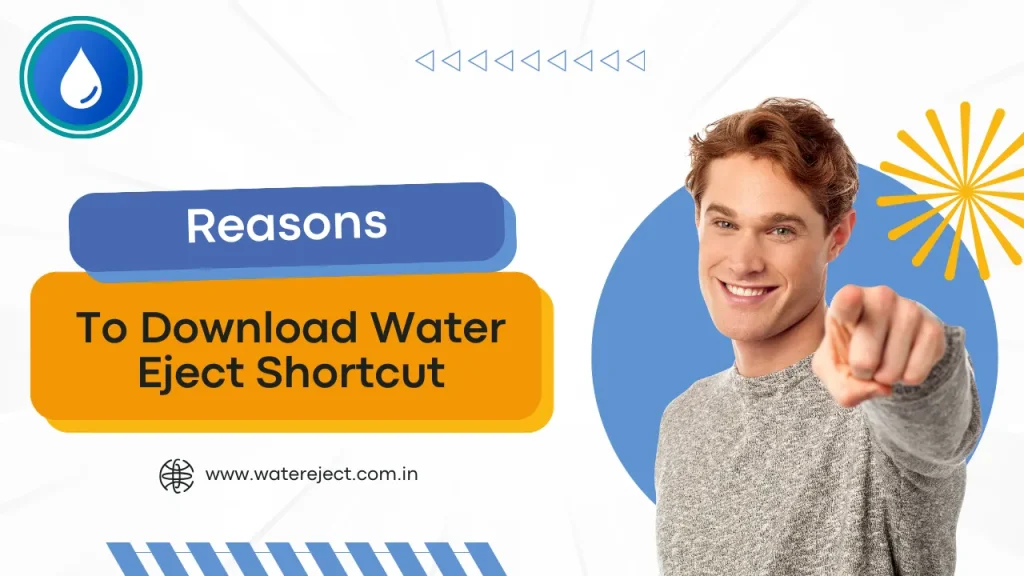
Look, in this world, problems never come by warning us, they just appear randomly. Now, suppose you have a smartphone, let’s say an iPhone, and somehow, intentionally or mistakenly, you drop it into water. At that moment, you have two options, either assume your iPhone is water-resistant and ignore it, or take it to a service center to prevent possible damage.
Here, If you choose the second option, you would need to spend a lot of money because iPhone services are very expensive. For a common person, it is not feasible to service iPhones frequently at a service center because accidents like dropping our smartphones in water can often happen in our daily lives.
In this type of situation, the ‘Water Eject’ shortcut can be the savior for you because, with the help of this shortcut, you can eject water from your iPhone, mostly from its speakers, as many times as you want, very easily on your own without needing anyone else’s help. And above all, as this shortcut is completely free to use, it will save your hard-earned money from costly repairs.
So, after reading this, I hope you now understand why you need to download this shortcut on your iPhone.
Potential issues if water isn’t ejected from your iPhone
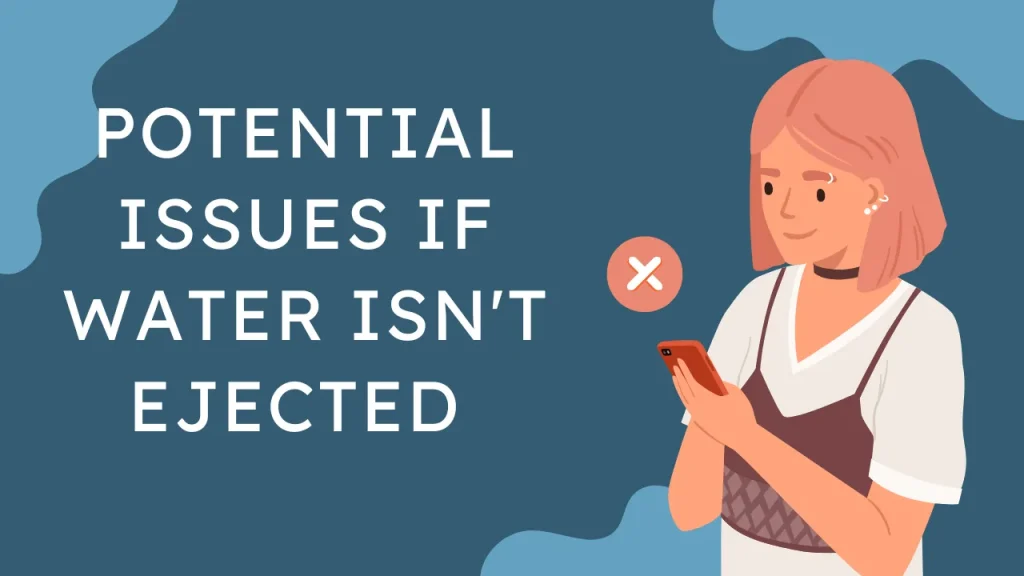
If you don’t remove the water from your iPhone, you may face any of the problems mentioned below. I fluently explain this topic because when my iPhone fell into water once, I faced these problems, so it’s based on my practical experience.
As per my advice, if your iPhone falls into the water, don’t take any risks. Simply download the ‘Water Eject Shortcut’ from this official website and use it to remove the water from your iPhone.
Is Water Eject Shortcut Safe to Use?
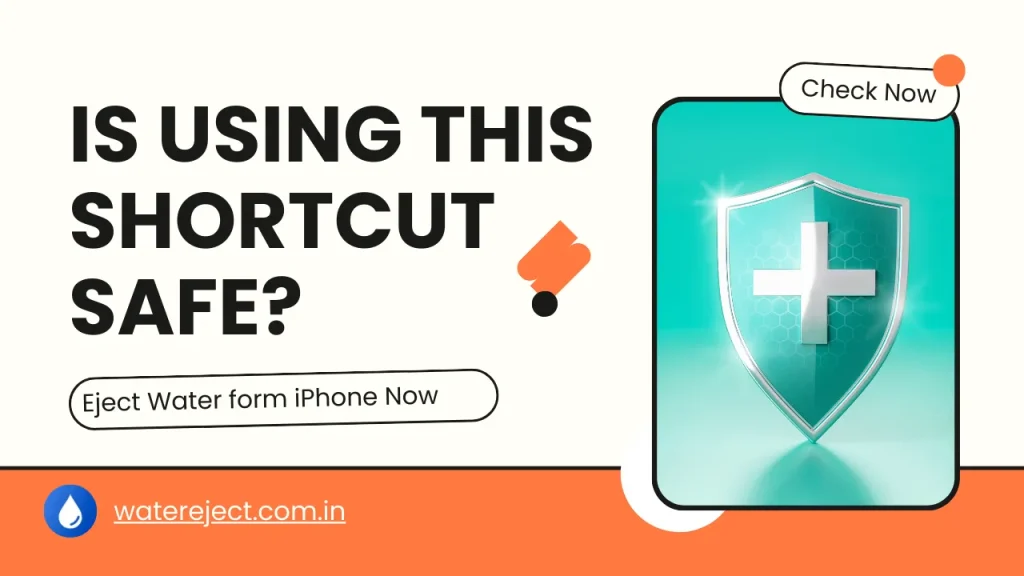
We are the official website for this shortcut, and we can undoubtedly say that it is completely safe to use. To understand why we are so confident, read the points below.
However, many users experience safety-related issues after using this water eject shortcut because they download it from unknown third-party sources, not from here. So, be alert and avoid those websites as much as you can. Here, I can only give you advice, what action you take is completely in your hands.
Conclusion
So, friends, I hope you have read the entire article with full attention and have checked the steps on how to add this shortcut to your device. I can tell you for sure that the information given here is from very authoritative sites and with information from YouTube. Also, firstly I have applied the process of using this shortcut on my own iPhone and only then sharing it with you through this blog.
I hope that after reading this guidance you will have no more problems. In addition, if you have any doubts or want to know about any other topic about this shortcut, then you can comment or contact or connect me on Terabox.